The Zebra lp 2824 is a robust and reliable label printer widely used in various industries for its efficiency and print quality. However, like any other electronic device, it can sometimes face issues that hinder its performance. One common problem users encounter is the printer not printing. This comprehensive guide will provide detailed steps to troubleshoot and resolve printing issues with your Zebra lp 2824, including how to change the USB port settings digitally.
Table of Contents
- Step-by-Step Guide to Troubleshoot Zebra lp 2824 Not Printing Issues
- Advanced Troubleshooting Steps
- Additional Tips for Maintaining Your Zebra lp 2824
- Conclusion
Step-by-Step Guide to Troubleshoot Zebra lp 2824 Not Printing Issues
1. Basic Troubleshooting Steps
Before delving into more complex solutions, start with these basic troubleshooting steps:
- Check Power and Connections:
- Ensure the printer is turned on and the power cable is securely connected.
- Verify that the USB cable is properly connected to both the printer and the computer.
- Paper and Ribbon:
- Ensure that the printer is loaded with the correct label media and ribbon.
- Check for any jams or obstructions in the printer’s media path.
- Printer Status:
- Check the printer’s status indicators. Ensure there are no error messages or warning lights.
2. Changing the USB Port Digitally
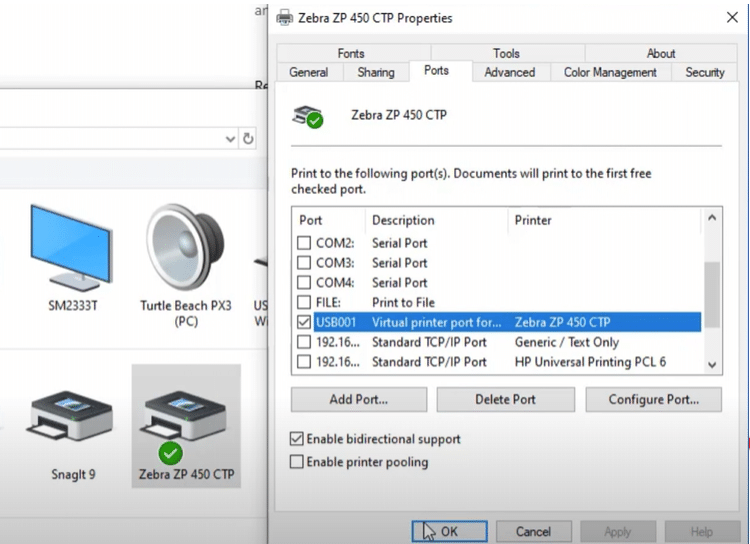
If basic troubleshooting does not resolve the issue, the problem may lie in the USB port settings. Changing the USB port your printer uses can often resolve connectivity issues.
Step-by-Step Instructions:
- Open Settings:
- Go to the Start menu on your computer and click on ‘Settings’.
- Access Printers:
- In the ‘Settings’ window, navigate to ‘Devices’ and then click on ‘Printers & scanners’.
- Open Devices and Printers:
- Click on ‘Bluetooth and other devices’.
- Then, click on ‘Devices and printers’ to open the list of connected printers.
- Select Your Printer:
- Locate your Zebra lp 2824 printer from the list.
- Right-click on the printer’s icon and select ‘Printer properties’.
- Change the Port:
- In the ‘Printer properties’ window, click on the ‘Ports’ tab.
- You will see a list of available ports. The ones relevant to your printer will be listed as USB001, USB002, and so on.
- If your printer is currently using USB001, switch to USB002. Click ‘Apply’ and then ‘OK’.
- Test Print:
- Go back to the ‘General’ tab in the ‘Printer properties’ window.
- Click ‘Print Test Page’ to see if the printer prints successfully.
If the Printer Does Not Print:
- Cancel Stuck Print Jobs:
- Right-click on the printer again and select ‘See what’s printing’.
- If there are any items stuck in the print queue, right-click on them and select ‘Cancel’.
- Try Another USB Port:
- Return to the ‘Ports’ tab in ‘Printer properties’.
- Select the next available USB port (e.g., USB003, USB004).
- Repeat the test print procedure.
- Repeat:
- Continue toggling through the available USB ports and performing test prints until the printer starts printing.
Advanced Troubleshooting Steps
If changing the USB port does not resolve the issue, consider the following advanced troubleshooting steps:
1. Update Printer Drivers
Outdated or corrupted drivers can cause communication issues between your computer and printer.
- Download Latest Drivers:
- Visit the official Zebra website and navigate to the lp 2824 printer’s support page.
- Download the latest drivers for your printer model.
- Install Drivers:
- Run the downloaded driver installer and follow the on-screen instructions to install the updated drivers.
- Restart your computer after the installation is complete.
2. Check Printer Settings
Incorrect printer settings can also cause printing issues.
- Open Printer Settings:
- Go to ‘Devices and Printers’ as described earlier.
- Right-click on your Zebra lp 2824 printer and select ‘Printing preferences’.
- Verify Settings:
- Ensure the media type and size settings match the labels you are using.
- Check the print speed and darkness settings to ensure they are appropriate for your printing needs.
3. Reset Printer
Sometimes, resetting the printer to its factory settings can resolve persistent issues.
- Power Off the Printer:
- Turn off the printer and unplug it from the power source.
- Reset Procedure:
- Hold down the ‘Pause’ and ‘Cancel’ buttons while reconnecting the power cable.
- Continue holding the buttons until the printer’s indicator lights flash.
- Power On:
- Release the buttons and turn the printer back on.
Additional Tips for Maintaining Your Zebra lp 2824
To ensure your Zebra lp 2824 printer continues to perform optimally, follow these maintenance tips:
- Regular Cleaning:
- Clean the printhead and platen roller regularly to prevent build-up of dust and adhesive residues.
- Use approved cleaning solutions and tools as recommended by Zebra.
- Proper Storage:
- Store label media and ribbons in a cool, dry place to prevent damage.
- Avoid exposing the printer to extreme temperatures or humidity.
- Firmware Updates:
- Check for firmware updates regularly on the Zebra website.
- Keep your printer’s firmware up to date to benefit from performance improvements and bug fixes.
Conclusion
Dealing with a Zebra lp 2824 printer that is not printing can be frustrating, but by following these detailed troubleshooting steps, you can identify and resolve the issue effectively. Start with basic troubleshooting, then proceed to changing the USB port settings digitally, and if needed, delve into more advanced solutions like updating drivers and resetting the printer. Regular maintenance and updates will also help ensure your printer continues to operate smoothly and efficiently.
By systematically addressing the potential causes of printing issues, you can minimize downtime and maintain the productivity and efficiency of your printing operations. If problems persist despite following these steps, consider contacting Zebra technical support for further assistance.

