The HP Envy 4520 is a versatile all-in-one printer known for its ability to produce high-quality color prints. However, users sometimes encounter an issue where the printer fails to print in color. This problem can stem from various sources, including software settings, hardware issues, or even ink cartridge problems. In this comprehensive guide, we will walk you through several detailed methods to resolve the “HP Envy 4520 not printing color” issue, ensuring you can get back to printing vibrant color documents.
Fix HP Envy 4520 not printing
Table of Contents
Method 1: Check Printer Settings
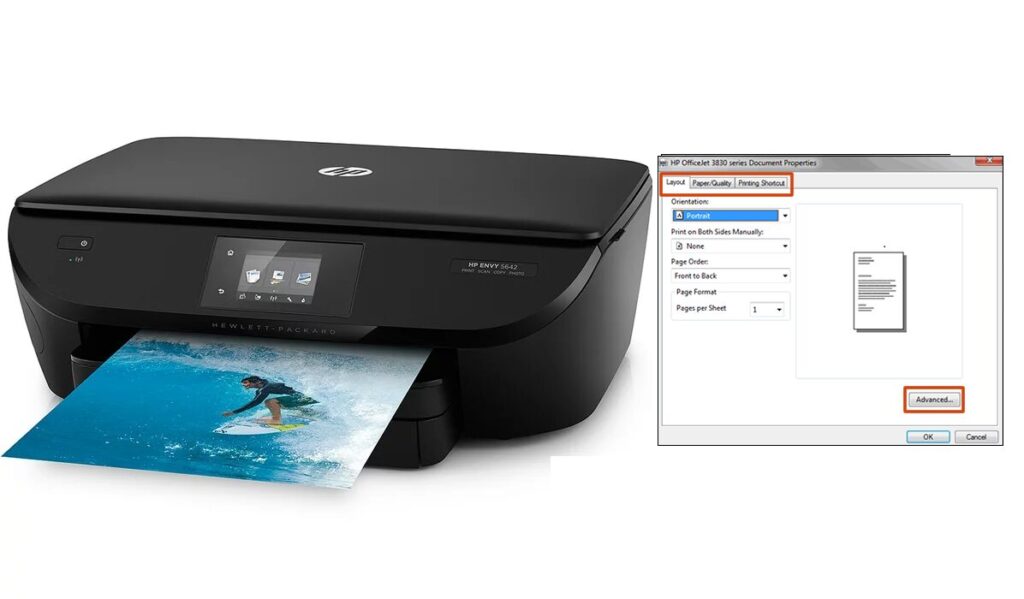
The first step in resolving the hp envy 4520 not printing issue is to check and adjust the printer settings. Sometimes, the problem arises due to incorrect configuration in the printing preferences.
Steps to Check and Adjust Printer Settings:
- Open the Start Menu:
- Click on the Windows Start button and type “Control Panel” in the search bar.
- Select “Control Panel” from the search results.
- Navigate to Devices and Printers:
- Set the “View by” option to “Category” in the Control Panel.
- Click on “View devices and printers” under the “Hardware and Sound” category.
- Access Printing Preferences:
- Right-click on your HP Envy 4520 printer from the list of devices.
- Select “Printing preferences” from the context menu.
- Check for Grayscale Printing:
- In the printing preferences window, navigate to the “Features” or “Advanced” tab.
- Look for an option labeled “Print in grayscale” or “Black & White.”
- If this option is checked, uncheck it to enable color printing.
- Save Changes:
- Click “Apply” and then “OK” to save the changes.
- Restart your computer and printer to ensure the new settings take effect.
Benefits of Checking Printer Settings:
- Ensures that the printer is configured to print in color.
- Resolves issues caused by inadvertent changes in the print settings.
- Restores the ability to print vibrant color documents.
Method 2: Check Ink Levels and Replace Cartridges

Low or empty color ink cartridges are a common reason why the HP Envy 4520 might not print in color. Checking and replacing the ink cartridges can resolve this issue.
Steps to Check Ink Levels and Replace Cartridges:
- Access Ink Levels:
- On the printer’s control panel, press the “Home” button.
- Navigate to “Ink Levels” using the arrow buttons and press “OK.”
- Check Ink Levels:
- Review the ink levels displayed on the screen. If any color cartridges are low or empty, they need to be replaced.
- Replace Ink Cartridges:
- Open the cartridge access door and wait for the carriage to move to the access area.
- Lift the lid of the cartridge slot that needs to be replaced and pull out the old cartridge.
- Remove the new cartridge from its package and carefully remove the plastic tape without touching the copper contacts or ink nozzles.
- Install New Cartridge:
- Slide the new cartridge into its slot at an upward angle and lower the cartridge cover until it latches into place.
- Close the ink cartridge access door and press “OK” on the control panel when prompted.
- Align Cartridges:
- The printer will automatically print an alignment page. Place the alignment page face down on the scanner glass and press “OK.”
- The printer will align the cartridges, and you will see a confirmation message when the alignment is successful. Press “OK” to complete the process.
Benefits of Checking and Replacing Ink Cartridges:
- Ensures that the printer has sufficient ink to produce color prints.
- Helps to maintain print quality and avoid streaks or missing colors.
- Prevents potential damage to the printer from using empty cartridges.
Method 3: Update Printer Driver
Outdated or corrupted printer drivers can cause printing issues, including the inability to print in color. Updating the printer driver can help resolve this problem.
Steps to Update Printer Driver:
- Open Device Manager:
- Right-click on the Windows Start button and select “Device Manager” from the context menu.
- Locate Printer Device:
- In the Device Manager window, expand the “Print queues” category.
- Right-click on your HP Envy 4520 printer and select “Update driver.”
- Search for Updated Driver:
- Select “Search automatically for updated driver software.”
- Follow the on-screen instructions to complete the driver update.
- Restart Computer:
- Restart your computer to complete the installation process and ensure the new driver takes effect.
Benefits of Updating Printer Driver:
- Ensures that the printer has the latest software updates and patches.
- Resolves any driver-related issues that may be preventing the printer from printing in color.
- Improves compatibility with the operating system and other software applications.
Method 4: Run the Printer Troubleshooter
Windows 10 includes a built-in printer troubleshooter that can automatically detect and fix common printer issues.
Steps to Run the Printer Troubleshooter:
- Open Settings:
- Click on the Windows Start button and select “Settings.”
- Navigate to Troubleshoot:
- In the Settings window, click on “Update & Security.”
- Select “Troubleshoot” from the left-hand menu.
- Run Printer Troubleshooter:
- Scroll down and click on “Printer.”
- Click “Run the troubleshooter” and follow the on-screen instructions to complete the troubleshooting process.
Benefits of Running the Printer Troubleshooter:
- Automatically detects and resolves common printer issues.
- Saves time by providing a quick and easy solution to the problem.
- Helps identify underlying issues that may not be immediately apparent.
Method 5: Perform a Hard Reset
Performing a hard reset can often resolve many common printing issues by resetting the printer’s internal system.
Steps to Perform a Hard Reset:
- Turn Off the Printer:
- With the printer turned on, disconnect the power cable from the back of the printer.
- Unplug the other end of the power cable from the power source.
- Wait:
- Wait for at least 60 seconds to allow the printer to reset.
- Reconnect Power Cable:
- Plug the power cable back into the printer and the wall outlet.
- The printer should turn on automatically. If not, press the power button to turn it on.
Benefits of a Hard Reset:
- Clears any temporary errors or glitches in the printer’s system.
- Resets the printer to a default state, which can resolve many issues.
- Restores the printer’s functionality and improves performance.
Method 6: Clean Printheads
Clogged printheads can prevent the printer from printing in color. Cleaning the printheads can resolve this issue and restore print quality.
Steps to Clean Printheads:
- Access Printer Maintenance:
- On the printer’s control panel, press the “Home” button.
- Navigate to “Setup” using the arrow buttons and press “OK.”
- Select Tools:
- Choose “Tools” from the setup menu and press “OK.”
- Select “Clean Printhead” and press “OK” to start the cleaning process.
- Run Cleaning Cycle:
- The printer will run a cleaning cycle and print a test page.
- Check the test page to see if the colors are printing correctly.
- Repeat if Necessary:
- If the hp envy 4520 not printing color correctly, you may need to run the cleaning cycle again.
Benefits of Cleaning Printheads:
- Removes clogs and debris that can prevent the printer from printing in color.
- Improves print quality and ensures vibrant color prints.
- Extends the lifespan of the printer by maintaining the printheads.
Conclusion: HP Envy 4520 not printing
By following these comprehensive troubleshooting methods, you can effectively resolve the “HP Envy 4520 not printing color” issue. Whether it’s checking and adjusting the print settings, replacing low or empty ink cartridges, updating the printer driver, running the printer troubleshooter, performing a hard reset, or cleaning the printheads, these steps cover all potential causes and solutions.
Regular maintenance and using genuine HP products will help keep your HP Envy 4520 in optimal condition, preventing future issues. If you continue to experience problems, consider reaching out to HP support for further assistance. By taking these proactive steps, you can ensure that your HP Envy 4520 continues to provide reliable and high-quality color printing.

