If your HP Officejet 3830 Printing Blank Pages, you’re not alone. This common issue can be frustrating, but there are practical steps you can take to resolve it. Below, we outline a proven method to get your printer back to producing clear, black prints.
Table of Contents
HP Officejet 3830 Printing Blank Pages Issue Description
Many users have experienced their HP OfficeJet 3830 printer failing to print black ink despite having a new cartridge that appears to be almost full. The following method describes a hands-on approach to cleaning the black ink cartridge, which can often resolve the issue.
Step-by-Step Solution
1. Check Ink Levels
First, ensure that the ink levels are sufficient. Even if the printer indicates that the cartridge is 90% full, it’s possible that the ink is not flowing correctly.
2. Clean the Black Ink Cartridge

A common cause for this problem is that the ink has dried up or the cartridge is clogged. Here’s how you can clean it:
- Remove the Cartridge: Carefully remove the black ink cartridge from the printer.
- Prepare Cleaning Solution: Mix a cleaning solution using LA’s Totally Awesome cleaner and hot water in equal parts. This cleaner is available at Dollar Store and Walmart.
- Soak the Cartridge: Submerge the bottom part of the cartridge (the ink nozzle) in the cleaning solution. Let it soak for about 10 minutes.
- Dry the Cartridge: After soaking, remove the cartridge and gently pat it dry with a lint-free cloth. Ensure the cartridge is completely dry before reinserting it into the printer.
3. Test the Cartridge
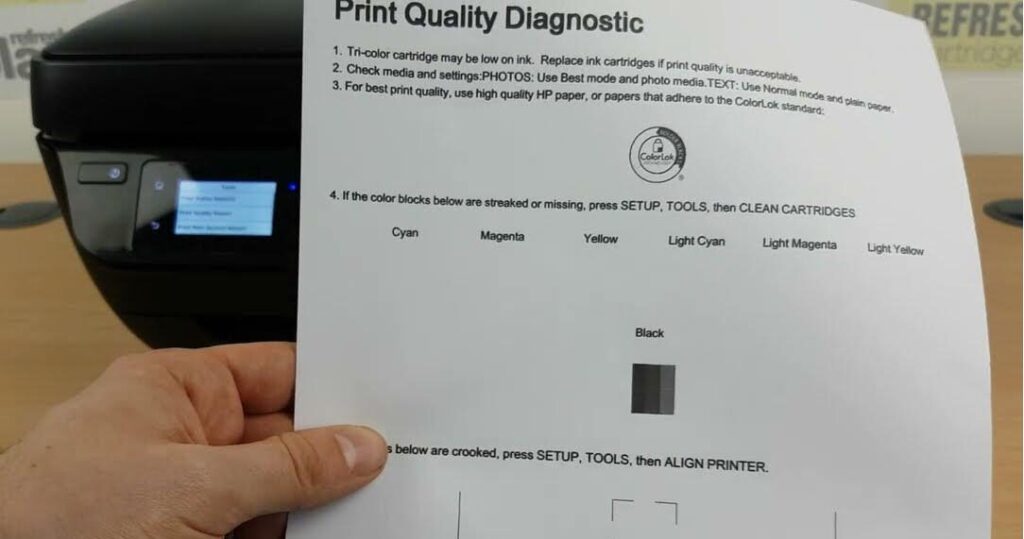
Before reinstalling the cartridge, check if ink is flowing:
- Stamp Test: Gently press the bottom of the cartridge onto a paper towel. If you see black ink, it’s a good sign that the ink is flowing.
- Reinsert the Cartridge: Place the cleaned black ink cartridge back into the printer.
4. Single Cartridge Mode
If the black ink still doesn’t print, try using the printer in single cartridge mode with the color cartridge:
- Remove the Black Cartridge: Take out the black ink cartridge.
- Insert the Color Cartridge: Ensure the color ink cartridge is properly inserted.
- Print in Single Cartridge Mode: The printer will automatically switch to single cartridge mode. Print a test page to see if the printer can produce black by combining the colors from the color cartridge.
Additional Tips
- New Cartridges: Sometimes new cartridges can be faulty or dry from the factory. If cleaning doesn’t help, consider replacing the cartridge.
- Printer Settings: Check the printer settings to ensure you’re not printing in “draft” mode, which can sometimes affect print quality.
- Firmware Update: Ensure your printer’s firmware is up to date, as updates can fix bugs and improve functionality.
Conclusion
If your HP OfficeJet 3830 is printing blank pages, don’t panic. By following these steps, you can often resolve the issue by cleaning the ink cartridges or using the printer in single cartridge mode. If problems persist, you might need to replace the cartridge or consult HP support for further assistance.
With a little patience and the right approach, you’ll have your printer working perfectly again in no time.

