Hello everyone. Today, we are going to delve into an important topic: how to troubleshoot your HP Envy 6455e Not Printing. Printers can sometimes be tricky, but don’t worry. This guide will help you navigate through the steps of getting your printer back in action.
Initial Checks
Before diving into more complex troubleshooting steps, let’s start with some basic checks to ensure everything is set up correctly.
Is Your HP Envy 6455e Printing Properly Connected?
The first thing you need to check is the connection between your printer and your computer.
For Wired Connections:
- Ensure your printer is properly connected to your computer via a USB cable.
- Check the USB cable for any damage and try using a different cable.
- Plug the USB cable into a different USB port on your computer.
For Wireless Connections:
- Confirm your printer is connected to the correct WiFi network. If you’re unsure, reestablish the WiFi connection by following your printer’s manual.
- Check the signal strength of your WiFi network. Weak signals can cause connectivity issues.
Is Your Printer Set as Default?
If your HP Envy 6455e printer isn’t set as the default printer, your computer might be sending print jobs to the wrong place. Here’s how to check:
- Windows:
- Go to Control Panel > Devices and Printers.
- Right-click on your HP Envy 6455e and select Set as default printer.
- Mac:
- Go to System Preferences > Printers & Scanners.
- Select your HP Envy 6455e and click Set as default.
Checking Printer Status and Print Queue
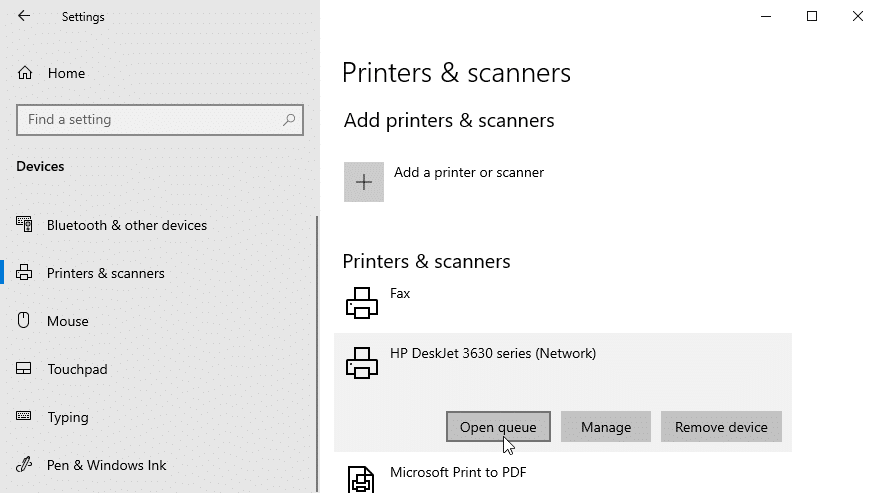
Is the Printer On and Ready?
Ensure your printer is powered on and not displaying any error messages. Check the printer’s control panel for any warnings or errors that might indicate the problem.
Clear the Print Queue
Sometimes, print jobs get stuck in the queue and can cause the printer to stop working. Here’s how to clear the print queue:
- Windows:
- Open Control Panel > Devices and Printers.
- Right-click your HP Envy 6455e and select See what’s printing.
- In the print queue window, click Printer > Cancel All Documents.
- Mac:
- Open System Preferences > Printers & Scanners.
- Select your HP Envy 6455e and click Open Print Queue.
- Click on each document and press the Delete button.
Updating Printer Drivers
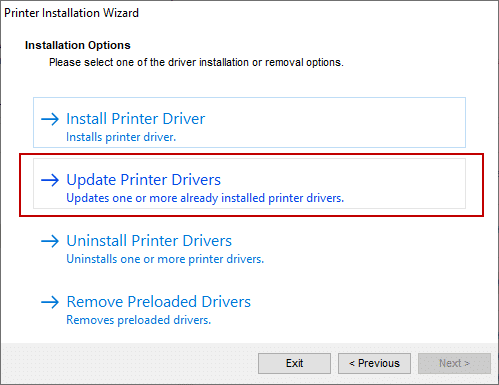
Outdated or corrupt drivers can cause your printer to stop working properly. To update your drivers:
- Visit the HP Official Website:
- Go to the HP Support Page.
- Enter your printer model (HP Envy 6455e) and search for drivers.
- Download and Install the Updated Drivers:
- Follow the on-screen instructions to download the latest drivers.
- Once downloaded, run the installer and follow the prompts to install the drivers.
- Restart Your Computer:
- After the installation is complete, restart your computer to ensure the new drivers are applied correctly.
Checking and Restarting the Print Spooler Service
The print spooler is a software program that manages all print jobs sent to the printer. If there are any issues with it, it could prevent your printer from printing. Here’s how to check and restart the print spooler:
- Windows:
- Press Windows + R to open the Run dialog box.
- Type services.msc and press Enter.
- In the Services window, scroll down and find Print Spooler.
- Right-click Print Spooler and select Restart.
- Mac:
- Open Terminal from Applications > Utilities.
- Type
sudo launchctl stop org.cups.cupsdand press Enter. - Type
sudo launchctl start org.cups.cupsdand press Enter.
Inspecting Ink or Toner Cartridges
If your printer is still not working, the issue could be with the ink or toner cartridges.
Checking Ink Levels
- HP Smart App:
- Open the HP Smart app on your computer or mobile device.
- Check the estimated ink levels on the main screen.
- Printer Control Panel:
- Navigate to the Ink Levels menu on your printer’s control panel.
Replacing Low or Empty Cartridges
- Turn on your printer and open the ink cartridge access door.
- Remove the old cartridges by pressing down on them gently.
- Unpack the new cartridges and remove the protective tape.
- Insert the new cartridges into the correct slots.
- Close the ink cartridge access door and allow the printer to initialize the new cartridges.
Ensuring Proper Cartridge Installation
- Turn off your printer and unplug it from the power source.
- Open the ink cartridge access door.
- Remove and reinsert the cartridges to ensure they are properly seated.
- Close the ink cartridge access door, plug the printer back in, and turn it on.
Advanced Troubleshooting Steps
If basic troubleshooting doesn’t resolve the issue, consider the following advanced steps.
Running HP Print and Scan Doctor
HP provides a diagnostic tool called HP Print and Scan Doctor to help resolve printing issues. Here’s how to use it:
- Download and Install:
- Go to the HP Print and Scan Doctor page.
- Download and install the tool.
- Run the Tool:
- Open HP Print and Scan Doctor and select your printer.
- Follow the on-screen instructions to diagnose and fix the issue.
Checking for Firmware Updates
Sometimes, a firmware update is necessary to fix bugs and improve printer performance.
- Visit the HP Support Page:
- Go to the HP Support Page and enter your printer model.
- Download the Latest Firmware:
- If a firmware update is available, download it and follow the instructions to update your printer’s firmware.
Resetting Your Printer
Resetting your printer can sometimes resolve persistent issues. Here’s how to perform a reset:
- Turn off your printer and unplug it from the power source.
- Wait for about 60 seconds to ensure all residual power is discharged.
- Plug the printer back in and turn it on.
Checking for Software Conflicts
Ensure that no software on your computer is conflicting with the printer operations. Sometimes antivirus or firewall software can block printer functions.
- Temporarily disable any firewall or antivirus software and try printing again.
- Check the printer’s software for any specific settings that might be causing issues.
Common Error Messages and Their Solutions
Paper Jam
Solution:
- Turn off your printer.
- Open all access doors and remove any jammed paper carefully.
- Check the paper tray to ensure the paper is loaded correctly and not stuck.
Out of Paper
Solution:
- Ensure there is enough paper in the tray.
- Check the paper settings in the printer’s software to make sure they match the loaded paper size.
Offline Printer
Solution:
- Ensure your printer is turned on and connected to the same network as your computer.
- Restart your printer and check the connection settings.
Preventative Measures for Future Issues
To minimize the likelihood of encountering printer issues in the future, consider these preventative measures:
Regular Maintenance
- Clean the printer regularly to prevent dust and debris from causing issues.
- Run maintenance tasks such as printhead cleaning and alignment from the printer’s software.
Keeping Software Updated
- Regularly check for driver updates and install them promptly.
- Keep your operating system updated to ensure compatibility with the printer.
Using Genuine HP Cartridges
- Always use genuine HP cartridges to ensure optimal performance and avoid compatibility issues.
- Sign up for HP Instant Ink for hassle-free cartridge replacements delivered to your door.
Conclusion
Troubleshooting your HP Envy 6455e printer doesn’t have to be a daunting task. By systematically checking these elements, you can diagnose and fix most common problems. We hope this comprehensive guide was useful. Now you can get back to your printing needs without any hitches. Happy printing!
If you still encounter issues despite following these steps, consider reaching out to HP Customer Support for further assistance.

