Is your HP Deskjet 2130 Printing Blank Pages or not delivering the crisp, clear prints you expect? Don’t fret! This guide will walk you through troubleshooting some frequent printing problems and getting your printer back in top shape.
Troubleshooting HP Deskjet 2130 Printing Blank Pages

Encountering Faint, Blurry Prints or Printing Blank Pages at All?
Clean the Cartridge
Ink buildup on the cartridge’s nozzle can lead to faint or patchy prints. Here’s how to clean it:
- Power down and unplug your printer for safety.
- Open the cartridge door and carefully remove the cartridge.
- Locate the ink nozzle on the underside of the cartridge. It’s typically a small rectangular area with multiple tiny holes.
- Dampen a clean, lint-free cloth with distilled water. Gently wipe the ink nozzle to remove any dried ink residue. Avoid touching the actual nozzle holes with the cloth.
- Let the cartridge air dry completely for about 15 minutes. Do not use a paper towel or apply heat, as this can damage the cartridge.
- Reinstall the cartridge and close the printer door.
- Power on the printer and try printing a test page to see if the cleaning resolved the issue.
- Replace the Cartridge: If cleaning the cartridge doesn’t improve print quality, your cartridge might be nearing the end of its lifespan. Consider replacing it with a new, genuine HP cartridge for optimal performance.
Facing Partial Prints or Entirely Black Pages?
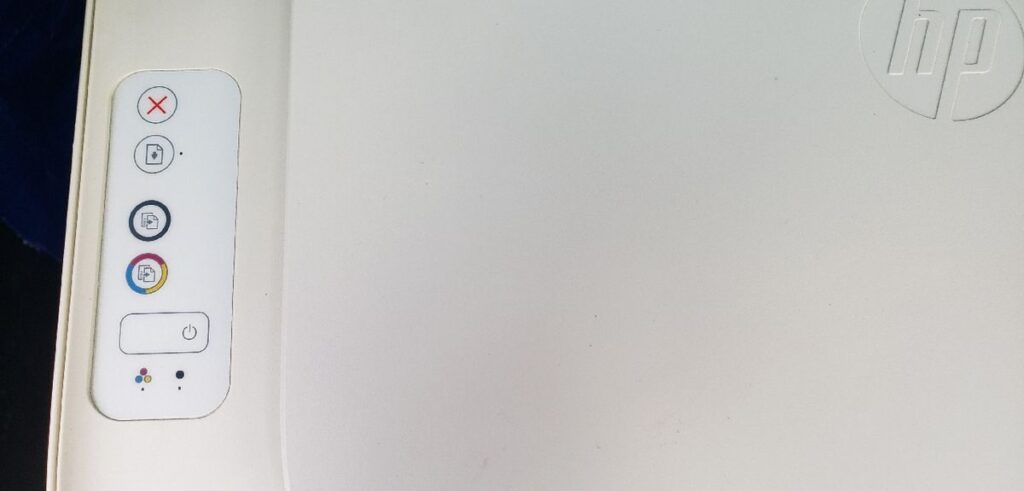
Clean the Print Head:
Clogged print head nozzles can cause incomplete prints or black pages. Here’s how to initiate a print head cleaning cycle:
- Access your printer settings. The exact steps may vary depending on your operating system and printer software. Consult your user manual for specific instructions.
- Locate the “Maintenance” or “Cleaning” section in the printer settings.
- Select the option to “Clean Print Head”. The printer will likely prompt you to confirm the cleaning process.
- Follow the on-screen instructions and allow the cleaning cycle to complete. This might take several minutes.
- Once finished, try printing a test page to see if the print head cleaning was successful.
- Update Printer Firmware: Outdated printer firmware can sometimes lead to printing issues. Here’s how to update it:
- Visit the HP website (https://www.hp.com/us-en/shop) and navigate to the support page for your specific HP DeskJet 2131 printer model.
- Locate the “Downloads” or “Drivers & Software” section.
- Download the latest “Firmware” update for your printer model.
- Follow the provided instructions to install the firmware update on your printer.
- Update Printer Driver: Similarly, outdated printer drivers on your computer can cause printing problems. Here’s how to update them:
- Uninstall the existing printer driver from your computer. Refer to your operating system’s instructions for uninstalling software.
- Head back to the HP website (as mentioned in step 1 for firmware update) and download the latest “Drivers” for your HP DeskJet 2131 printer model.
- Install the downloaded driver on your computer and follow the on-screen prompts.
Bonus Tips for Optimal Printing:
- Paper Compatibility: Ensure you’re using paper recommended for your HP DeskJet 2131 printer. Using incompatible paper can lead to printing problems.
- Ink Levels: Maintain adequate ink levels in your cartridges for consistent print quality. Most HP printers offer ink level monitoring features to help you track this.
- Print Quality Settings: In your printer settings, consider adjusting the print quality to “high” for better print detail, especially for important documents.

Still Facing Printing Issues?
If you’ve tried these troubleshooting steps and your HP DeskJet 2130 printer continues to malfunction, don’t hesitate to contact HP customer support for further assistance. They can provide more advanced troubleshooting options or guide you through warranty processes if applicable.

