Seeing HP Deskjet 1510 Printing Blank Pages instead of your desired printouts can be a real head-scratcher. But don’t despair! Often, the culprit behind blank pages is a common foe: dried ink in the printhead. Here’s a comprehensive guide with multiple methods to help you diagnose and fix the issue, getting your printer back in top printing condition.
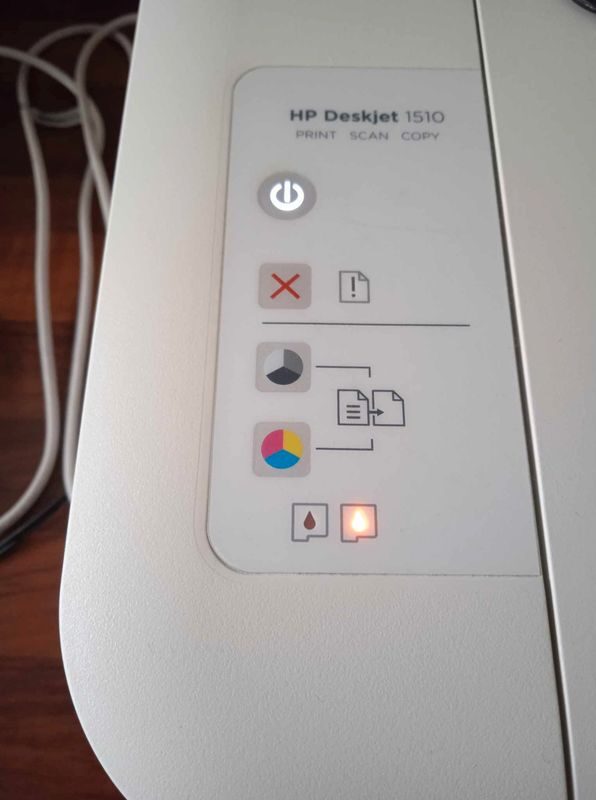
Fix HP Deskjet 1510 Printing Blank Pages
Inkjet printers rely on microscopic nozzles to deposit ink precisely onto the paper. However, if your printer isn’t used regularly, the ink in these nozzles can dry up, creating a barrier that prevents ink from flowing freely. This blockage leads to frustrating printing problems like blank pages.
Method 1: Cleaning the Printhead
This method directly addresses the dried ink issue by cleaning the printhead. Here’s what you’ll need and the steps to follow:
Tools:
- Ink cartridges (preferably the ones currently installed in your printer)
- Clean water at room temperature
- Lint-free cloth or paper towel
Steps:
- Power Down and Open Up: Turn off your HP Deskjet 1510 printer and unplug it from the power source for safety. Open the cartridge access door and gently remove the ink cartridges.
- Investigate the Ink Cartridges: Hold the cartridge upright and give it a gentle shake. If it feels heavy, there’s likely ink inside. However, dried ink might be obstructing the nozzles, preventing them from functioning properly.
- Prepare the Cleaning Solution: Fill a small container with clean water at room temperature.
- Clean the Electrical Contacts: Lightly dampen your lint-free cloth or paper towel with the clean water. Gently wipe the electrical contacts located at the bottom of the ink cartridge. These are typically copper-colored squares. Be mindful to avoid touching the nozzle plate or ink reservoir.
Important Note:
- Avoid Harsh Chemicals: Never use any harsh chemicals or apply water directly on the ink cartridge contacts, as this could damage them.
- Addressing Stubborn Clogs (Optional): If the contacts appear heavily clogged with dried ink, you can carefully dip the damp cloth (avoiding excessive moisture) and wipe the contacts again. Be extremely cautious and ensure the cloth is barely damp, not dripping.
- Air Dry the Contacts: Let the cleaned cartridge(s) sit upright on a clean, lint-free surface for 15-30 minutes to air dry completely. Do not use any heat sources to accelerate drying, as this can also damage the cartridge.
Method 2: Checking Ink Levels and Replacing Cartridges

Sometimes, even if the ink level indicator shows ink, a cartridge might be depleted or clogged internally. Here’s how to check and replace cartridges if necessary:
Steps:
- Consult the Ink Level Indicator: Access your printer’s settings or utilize the HP Smart app to check the estimated ink levels for each cartridge.
- Identify the Culprit: If the indicator shows a low ink level for a specific cartridge, it’s time for a replacement. You can choose to replace the specific low cartridge or opt for a full set depending on your needs.
- Replacing the Cartridge: Locate the replacement cartridge compatible with your HP Deskjet 1510 model. Carefully follow the manufacturer’s instructions for removing the old cartridge and installing the new one.
Method 3: Utilizing the HP Printer Assistant
HP offers a software solution called HP Printer Assistant that can help diagnose and troubleshoot printer issues. Here’s how to use it:
Steps:
- Download and Install: Ensure you have the latest version of the HP Printer Assistant software downloaded and installed on your computer.
- Launch the HP Printer Assistant: Open the HP Printer Assistant software.
- Device Selection: Select your HP Deskjet 1510 printer from the list of available devices.
- Troubleshooting Options: The HP Printer Assistant offers a variety of troubleshooting tools. Look for options related to cleaning the printhead or diagnosing ink cartridge issues. Follow the on-screen instructions provided by the software.
Method 4: Checking for Software Issues and Driver Updates
Outdated printer drivers or software glitches can disrupt communication between your device and the HP Deskjet 1510. Here’s how to address these potential causes:
Steps:
- Access Device Manager (Windows) or System Preferences (Mac): Locate the Device Manager on Windows or System Preferences on Mac, where you can manage connected devices and software.
- Find Your Printer: Identify your HP Deskjet 1510 printer within the list of devices.
- Update Drivers : Right-click on your HP Deskjet 1510 printer and select “Update driver” (Windows) or “Update Software” (Mac). Follow the on-screen prompts to install any available driver updates.
Method 5: Verifying Paper and Printer Settings
Incorrect paper settings or a paper jam can also lead to blank pages. Here’s how to ensure everything is configured properly:
Steps:
- Paper Check: Open the paper tray and inspect for any jammed paper. Remove any obstructions you find. Ensure the paper stack is properly aligned and the paper size and type settings in your print software match the paper loaded in the tray.
- Printer Settings Review: Access your printer settings or the HP Smart app to verify printing preferences. Ensure options like “Print All Pages” and “Draft Mode” (which might use less ink) are not selected.
Method 6: Resetting the Printer
Sometimes, a simple reset can resolve temporary glitches causing printing issues. Here’s how to reset your HP Deskjet 1510:
Steps:
- Power Down: With the printer turned on, unplug the power cord from the back of the printer.
- Wait and Replug: Wait for at least 60 seconds before plugging the power cord back in.
- Power On: Turn the printer back on and wait for it to complete its initialization process.
When to Seek Professional Help
If you’ve tried all these methods and your HP Deskjet 1510 is still printing blank pages, it might be time to seek professional help. Here are some suggestions:
- Contact HP Support: HP offers technical support through their website or phone lines. They can provide further troubleshooting steps or replacement options if necessary.
- Consult a Service Center: Consider taking your printer to a qualified service center for a more in-depth diagnosis and repair.
HP Deskjet 1510 Printing Blank Pages: FAQs
When your HP Deskjet 1510 decides to eject blank pages instead of your desired prints, it can be a frustrating experience. But fret not! Here are some answers to frequently asked questions to help you diagnose and fix the issue:
Q: Why is my HP Deskjet 1510 printing blank pages?
A: Several factors can contribute to blank pages from your HP Deskjet 1510, even if the ink level indicator shows ink:
- Dried Ink: The most common culprit is dried ink clogging the printhead nozzles. If your printer isn’t used regularly, the ink can dry up and prevent ink flow.
- Empty or Faulty Ink Cartridge: Even if the ink level indicator seems okay, a cartridge might be depleted or malfunctioning internally.
- Software Issues: Outdated printer drivers or glitches in the printing software can disrupt communication between your device and the printer.
- Paper Issues: Incorrect paper settings, jammed paper, or a mismatch between the paper type and settings can also lead to blank pages.
- Printer Reset Needed: Sometimes, a simple reset can resolve temporary glitches causing printing problems.
Q: Why is my HP Deskjet printer printing blank pages when it has ink?
A: The ink level indicator might not always be a perfect gauge. Even with seemingly full cartridges, dried ink buildup in the printhead can obstruct ink flow, resulting in blank pages.
Q: How to fix printer printing blank pages?
A: There are several methods you can try to fix your HP Deskjet 1510 printing blank pages:
- Clean the printhead: This removes dried ink blockages.
- Check and replace ink cartridges: Ensure cartridges have ink and replace any empty or faulty ones.
- Update printer software and drivers: Outdated software can cause glitches.
- Verify paper and printer settings: Ensure correct paper type, size, and printing preferences are selected.
- Reset the printer: A simple reset can sometimes resolve temporary issues.
Q: What are two possible causes of the ink printer is printing blank pages?
A: Two common reasons your HP Deskjet 1510 might be printing blank pages are:
- Dried ink: Ink buildup in the printhead nozzles can prevent ink from flowing properly.
- Empty or malfunctioning ink cartridge: Even if the ink level indicator shows ink, a cartridge might be depleted or not functioning correctly.
Conclusion
By following this comprehensive guide and trying the various methods outlined, you should be well-equipped to identify and fix the culprit behind those pesky blank pages plaguing your HP Deskjet 1510. Remember, routine maintenance like cleaning the printhead and keeping your printer software updated can help prevent these issues from occurring in the first place. With a little troubleshooting and care, you can get your printer back to delivering crisp, high-quality prints!

