Are you experiencing issues with your Brother printer not appearing in the list of available printers on your computer? Perhaps your Brother printer is showing up as an unspecified device in the Devices and Printers section, even though it’s properly connected via USB. This can be incredibly frustrating, especially when you need to print important documents. In this comprehensive guide, we will walk you through the steps to resolve this problem. We’ll cover how to manually add your printer, update drivers, and ensure that your printer is correctly recognized by your Windows system.
Resolving Brother printer not connecting to pc: A Step-by-Step Guide
Table of Contents
Step 1: Check the Basic Connections
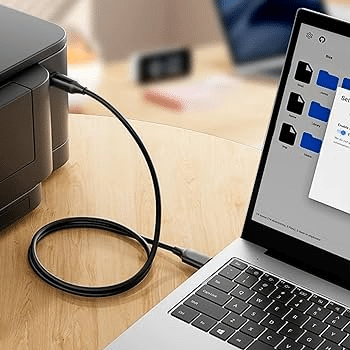
Before diving into the software settings, it’s essential to ensure that all physical connections are secure.
- Verify USB Connection:
- Ensure that the USB cable is firmly connected to both the printer and the computer.
- Try using a different USB port on your computer to rule out a faulty port.
- Check Power Supply:
- Make sure the Brother printer is powered on and there are no error lights blinking.
- If the Brother printer is not turning on, check the power cable and outlet.
Step 2: Open the Devices and Printers Window
- Access Control Panel:
- Click on the Windows Start button and type “Control Panel” in the search bar.
- Open the Control Panel from the search results.
- Navigate to Devices and Printers:
- In the Control Panel, find and click on the “Devices and Printers” option.
Step 3: Add a Brother Printer Manually
If your printer is showing up as an unspecified device, you can add it manually by following these steps:
- Start the Add Printer Wizard:
- In the Devices and Printers window, click on “Add a printer” at the top of the window.
- Select Manual Printer Setup:
- When prompted, select “The printer that I want isn’t listed” and click Next.
- Choose “Add a local printer or network printer with manual settings” and click Next again.
- Choose the Correct Port:
- Select “Use an existing port” and choose the appropriate USB port from the drop-down menu (e.g., USB001).
- Install Printer Drivers:
- Click on “Windows Update” to refresh the list of printer drivers. This may take a few minutes.
- Once updated, select the manufacturer of your printer (e.g., HP) and then select your Brother printer model.
- If your specific model isn’t listed, choose a similar model that’s closest in series.
- Finalize Driver Installation:
- Follow the prompts to install the printer driver.
- If prompted to use the currently installed driver or replace it, choose “Use the driver that is currently installed” and click Next.
- Rename the Printer:
- If the name does not match exactly (e.g., if you selected a different model), rename it to match your printer’s model.
- Complete the Setup:
- Choose whether to share the printer on the network (for most home users, select “Do not share this printer”).
- Click Next and then Finish to complete the setup.
Step 4: Update Printer Drivers
If the brother printer not connecting to pc, updating the drivers might resolve the issue.
- Open Device Manager:
- Click on the Windows Start button and type “Device Manager” in the search bar.
- Open Device Manager from the search results.
- Locate the Printer:
- In Device Manager, expand the “Print queues” or “Other devices” section to find your printer.
- Update Driver Software:
- Right-click on your Brother printer and select “Update driver.”
- Choose “Browse my computer for driver software.”
- Select “Let me pick from a list of available drivers on my computer.”
- Install Generic Driver:
- Select the appropriate driver from the list (e.g., a generic printer driver if your specific one isn’t listed).
- Click Next and follow the prompts to complete the installation.
- Restart the Printer and Computer:
- Turn off the printer, wait a few seconds, and turn it back on.
- Restart your computer to apply the changes.
Step 5: Perform a Power Cycle
Sometimes, a simple power cycle can resolve connectivity issues.
- Turn Off the Printer:
- Turn off the printer and unplug it from the power source.
- Wait and Reconnect:
- Wait for about 30 seconds to a minute before plugging it back in.
- Power On the Printer:
- Turn the printer back on and check if it’s now recognized by your computer.
Step 6: Ensure Proper Device Recognition
- Check Device Status:
- Go back to the Devices and Printers window in the Control Panel.
- Ensure that your printer is now listed under “Printers” and not “Unspecified.”
- Print a Test Page:
- Right-click on your printer in the Devices and Printers window and select “Printer properties.”
- Click on the “Print Test Page” button to see if the printer is functioning correctly.
Video: Brother Printer Not Connecting To PC
Conclusion
By following these steps, you should be able to resolve most issues related to your brother printer not connecting to pc and not appearing in the list of available printers or showing up as an unspecified device. Remember to check the basic connections first, then proceed with manually adding the printer, updating drivers, and performing a power cycle if necessary. Keeping your printer drivers up to date and ensuring proper connections can prevent many common issues.
If these steps do not resolve your issue, you might need to contact the printer manufacturer’s support for further assistance or consider checking for hardware faults. Please let us know if you found this guide helpful, and feel free to leave comments with any additional tips or solutions you may have discovered.
Thank you for reading, and be sure to subscribe for more helpful guides and tutorials!

