Ditch the printer cables and embrace the convenience of wireless printing directly from your Android phone! This comprehensive guide empowers you to connect your Epson WorkForce WF-7310 printer using Wi-Fi Direct, a peer-to-peer connection method that doesn’t require a router.
Table of Contents
Why Wi-Fi Direct?
While traditional Wi-Fi setup connects your printer to your home network, Wi-Fi Direct allows for a direct connection between your Android phone and the printer itself. This offers several advantages:
- No Router Required: Ideal for situations where a router is unavailable, like setting up a printer at a temporary location or printing directly from your phone on a guest network.
- Simplified Setup: Generally a faster and easier setup process compared to traditional Wi-Fi configuration.
- Direct Printing: Print documents, photos, and web pages directly from your phone without needing a computer.
Before You Begin
- Ensure you have reviewed the prerequisites outlined in the previous section of this guide. This includes having your Epson WorkForce WF-7310 printer, its user manual, and your Android phone with a downloaded Epson mobile printing app (like Epson Smart Panel) ready.
Connecting via Wi-Fi Direct on Your Epson WorkForce WF-7310
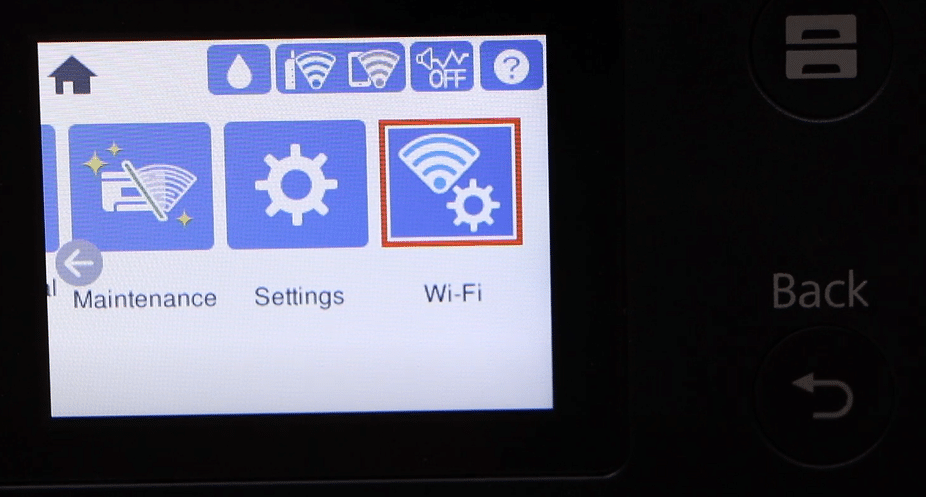
1. Access the Wi-Fi Direct Menu:
- Turn on your Epson WorkForce WF-7310 printer.
- Navigate to the control panel using the arrow buttons.
- Look for the “Wi-Fi” or “Wireless” option and press “OK” to select it.
- Within the Wi-Fi menu, locate “Wi-Fi Direct” and press “OK” to access this setup option.
2. Initiate Wi-Fi Direct Setup:
- On the printer’s screen, you might see options like “Start Setup” or specific instructions for different operating systems (Android, iOS). Choose the option that corresponds to your Android device.
- The printer will now initiate the Wi-Fi Direct setup process and might display a network name (SSID) and password on the screen.
3. Connect Your Android Phone:
- Open the Wi-Fi settings on your Android phone.
- Search for available Wi-Fi networks.
- Identify the Wi-Fi Direct network name displayed on your printer’s screen (it might start with “DIRECT-“) and select it.
4. Enter the Wi-Fi Direct Password:
- Your Android phone will prompt you to enter the Wi-Fi Direct password. This password should be displayed on your printer’s screen. Ensure you enter it accurately, including any case sensitivity.
- Once entered, connect to the Wi-Fi Direct network on your phone.
5. Utilize the Epson Smart Panel App:
- Launch the Epson Smart Panel app (or your chosen compatible mobile printing app) on your Android phone.
- The app should automatically search for available printers.
- Once your Epson WorkForce WF-7310 printer is detected, select it from the list displayed on the app.
6. Printing Success!
- You should now be successfully connected to your Epson WorkForce WF-7310 printer via Wi-Fi Direct.
- Explore the features offered by the Epson Smart Panel app, such as printing documents, photos, and web pages directly from your phone.
Troubleshooting Tips
- Double-Check Network Details: Ensure you’ve entered the correct Wi-Fi Direct network name and password displayed on your printer’s screen.
- Restart Devices: Sometimes, a simple restart of your printer and Android phone can resolve connectivity issues.
- Verify App Compatibility: Ensure you’re using a compatible mobile printing app for your Epson WorkForce WF-7310 model. You can find information on compatible apps on the Epson website or within your user manual.
- Consult the User Manual: Your Epson WorkForce WF-7310 user manual provides detailed instructions and troubleshooting tips specifically for Wi-Fi Direct setup.
Additional Notes
- The Wi-Fi Direct connection might have a limited range compared to a traditional Wi-Fi network connection. Ensure your Android phone remains within a reasonable distance of the printer for optimal performance.
- Security features of Wi-Fi Direct might vary depending on your printer model. Refer to your user manual for details on available security options.
FAQ
- Q: Can I use Wi-Fi Direct with other devices besides my Android phone?
A: Yes! Wi-Fi Direct can be used with various devices that support this technology, such as laptops, tablets, and even other Epson printers with Wi-Fi Direct capabilities.
- Q: After using Wi-Fi Direct, how do I return to my regular Wi-Fi network on my Android phone?
A: Once you’ve finished printing, you can easily switch back to your regular Wi-Fi network on your Android phone. Here’s how:
1. Open the Wi-Fi settings on your Android phone.
2. Look for the Wi-Fi Direct network you were previously connected to (it might start with "DIRECT-").
3. Tap and hold on the network name.
4. Select "Forget network" or a similar option to disconnect your phone from the Wi-Fi Direct network.
5. Your phone should automatically reconnect to your saved Wi-Fi network.
- Q: Is Wi-Fi Direct secure for printing?
A: Wi-Fi Direct typically uses WPA2 encryption for a reasonable level of security. However, it’s generally considered less secure than a password-protected Wi-Fi network connection. If security is a major concern, especially in public spaces, traditional Wi-Fi setup might be a better option.
- Q: I’m facing issues connecting my Android phone via Wi-Fi Direct. What should I do?
A: If you encounter difficulties connecting your Android phone, try these troubleshooting steps:
1. Double-check the Wi-Fi Direct network name and password on your printer's screen and ensure you've entered them correctly on your phone.
2. Restart both your printer and your Android phone.
3. Verify that your Epson Smart Panel app (or chosen mobile printing app) is compatible with your Epson WorkForce WF-7310 model.
4. Ensure your Android phone's Wi-Fi is enabled and functioning properly.
5. Consult the user manuals for both your printer and your mobile printing app for additional troubleshooting tips.
Conclusion
Now you should be able to connect your Epson WorkForce WF-7310 printer to your Android phone using Wi-Fi Direct and enjoy the convenience of wireless printing on the go. Remember, your Epson user manual remains a valuable resource for further assistance. Embrace the freedom from printer cables and experience a more streamlined mobile printing experience!

