Are you frustrated with your Epson WorkForce 7310 printer producing prints marred by horizontal or vertical lines? Don’t despair! This guide will show you how to fix these alignment issues and restore your printer to its crisp printing glory.
Table of Contents
How to fix Epson WorkForce 7310 Printing Lines (Horizontal & Vertical)
Troubleshooting Printing Lines:
The culprit behind printing lines is often misaligned print heads. Fortunately, your Epson WorkForce 7310 offers a built-in print head alignment function to rectify this problem.
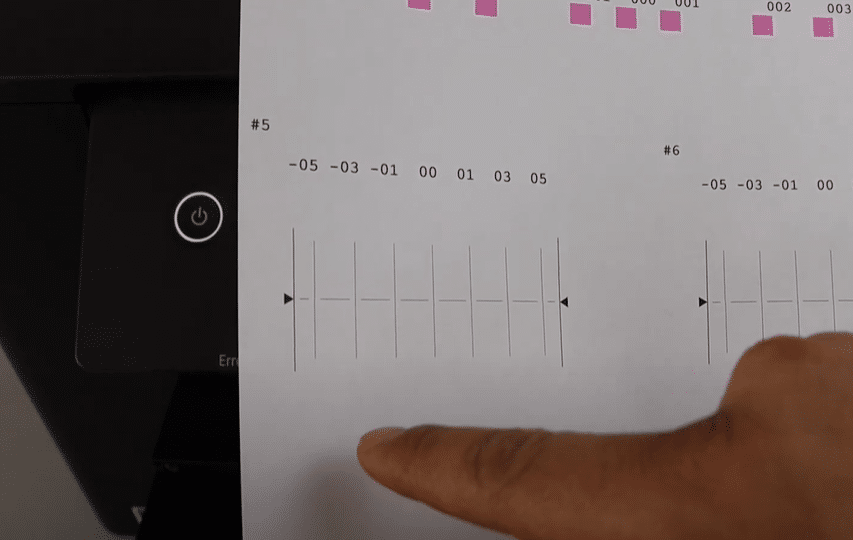
Fixing Horizontal Lines:
- Access the Printer Menu: Navigate to the control panel on your Epson WorkForce 7310 printer.
- Maintenance Section: Locate the “Maintenance” section within the menu options.
- Print Head Alignment: Select “Print Head Alignment” from the maintenance options.
- Horizontal Alignment: Choose the “Horizontal Alignment” option to address horizontal line issues.
- Print Alignment Sheet: The printer will initiate a print run to generate an alignment sheet.
- Evaluate Alignment Grid: This sheet will display a grid of rectangles. Look for a rectangle with minimal or no overlapping lines. The number beside that rectangle represents the optimal alignment value.
- Enter Alignment Value: On the printer’s control panel, enter the corresponding value (e.g., “-6”) from the chosen rectangle.
- Confirm & Dismiss: Click “Proceed” to confirm the adjustment. Then, select “Dismiss” to finalize the horizontal alignment process.
Fixing Vertical Lines:
- Repeat Steps 1-2: Follow steps 1 and 2 from the “Fixing Horizontal Lines” section to access the “Print Head Alignment” function.
- Ruled Line Alignment: Choose “Ruled Line Alignment” to target vertical line issues.
- Print Alignment Sheet: Similar to the horizontal alignment, the printer will print a test sheet.
- Evaluate Alignment Grid: This sheet will display a grid of squares. Look for a square with minimal vertical lines or a perfectly clear appearance. The numbers beside this square represent the optimal alignment values.
- Enter Alignment Values: Using the printer control panel, enter the corresponding values for each alignment row and column (e.g., “-2” for row 1, “0” for column 1, etc.) based on the chosen clear square.
- Confirm & Dismiss: Click “Proceed” to confirm the adjustments. Then, select “Dismiss” to finalize the vertical alignment process.
Advanced Troubleshooting:
- Deep Cleaning Cycle: Some Epson printers offer a “Deep Cleaning” option within the maintenance menu. This cycle uses more ink to perform a more thorough cleaning of the print head, potentially resolving stubborn clogs that might contribute to lines. However, be aware that deep cleaning consumes more ink.
- Print Quality Settings: The printer software might offer various print quality settings. Experimenting with these settings (e.g., “Draft” vs. “Best Photo”) can sometimes improve line issues if caused by improper settings. Refer to your Epson WorkForce 7310 user manual for details on adjusting print quality settings.
- Paper Type Selection: Ensure you’ve selected the appropriate paper type in the printer settings. Using incorrect paper settings can cause feeding or printing issues that manifest as lines.
- Inspect the Paper Path: Physical obstructions like dust, debris, or paper scraps within the paper path can also lead to printing lines. Open the printer and carefully inspect the paper path, removing any foreign objects found.
- Update Printer Drivers: Outdated printer drivers might not function optimally with your operating system, potentially causing printing problems. Check the Epson website for any available driver updates for your specific Epson WorkForce 7310 model.
When to Consider Professional Help:
If you’ve exhausted all the troubleshooting steps mentioned above and printing lines persist, it might be time to seek professional help. Here are some indications:
- Hardware Damage: If the print head itself is damaged or malfunctioning, a professional technician might be needed for repairs or replacements.
- Software Issues: Complex software issues beyond basic driver updates might require assistance from Epson support.
- Warranty Coverage: If your Epson WorkForce 7310 is still under warranty, contact Epson support to determine if the printing line issue falls under warranty coverage.
Preventative Maintenance:
To minimize the occurrence of printing lines and maintain optimal print quality, consider these preventative measures:
- Regular Use: Avoid leaving your printer unused for extended periods. Occasional printing helps prevent ink from drying out and clogging the print heads.
- Genuine Ink Cartridges: Using genuine Epson ink cartridges, designed specifically for your printer, can help prevent compatibility issues and potential clogging.
- Proper Storage: Store your printer in a clean, dust-free environment to minimize dust accumulation that might contribute to print head clogs.
Additional Tips:
- If lines persist after alignment, check your ink cartridge levels on the printer’s main screen. Low ink can contribute to printing inconsistencies.
- Consider running a print head cleaning cycle if you suspect clogged print heads or nozzles. Refer to your Epson WorkForce 7310 user manual for instructions on this process.
FAQ:
Q: I followed the alignment process, but lines are still present. What should I do?
A: If the lines persist after alignment, there could be other contributing factors.
- Check for low ink levels and replace empty or low cartridges.
- Run a print head cleaning cycle to address clogged print heads or nozzles.
- Consult your Epson WorkForce 7310 user manual for troubleshooting additional print quality issues.
- If none of these solutions work, consider contacting Epson support for further assistance.
Q: How often should I perform print head alignment?
A: Regular print head alignment isn’t always necessary. However, it’s recommended to perform alignment:
- When you first set up your printer.
- If you notice printing inconsistencies like lines or misaligned text.
- After long periods of printer inactivity.
Q: Can I use aftermarket ink cartridges?
A: While compatible ink cartridges might be tempting due to their lower cost, using genuine Epson ink cartridges is recommended. Aftermarket cartridges can sometimes cause printing problems like lines or color inconsistencies.

