Imagine ditching printer cables and printing from anywhere in your home with just a few clicks! This guide empowers you to connect your Epson WorkForce WF-7310 printer to your Wi-Fi network using the WPS (Wi-Fi Protected Setup) method. WPS offers a faster and more user-friendly setup compared to traditional methods.
Table of Contents
Why Use WPS Setup?
WPS simplifies the Wi-Fi connection process by eliminating the need to manually enter complex network names (SSIDs) and passwords. Here’s how it benefits you:
- Faster Setup: Spend less time configuring your printer and more time printing what matters.
- Reduced Errors: WPS minimizes the risk of typos when entering network credentials.
- User-Friendly: No need to search for intricate Wi-Fi settings on your printer or router.
Before You Begin:
- Ensure your Epson WorkForce WF-7310 printer and its user manual are readily available.
- Verify that your Wi-Fi router has a physical WPS button (not all routers have this feature).
How to Connect WF-7310 with WPS (Wi-Fi)
Connecting via WPS Push Button Method
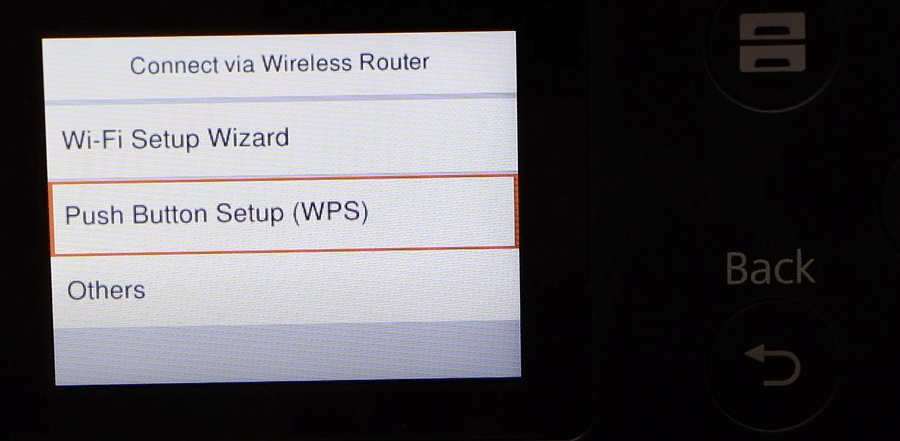
1. Accessing the Wi-Fi Menu:
- Power on your Epson WorkForce WF-7310 printer.
- Navigate to the control panel using the arrow buttons on the printer.
- Look for the “Wi-Fi” or “Wireless” option and press “OK” to select it.
2. Initiating WPS Setup:
- Within the Wi-Fi menu, locate the option for “WPS” or “Push Button Setup.”
- Select this option to begin the WPS setup process.
3. Pushing the WPS Button on Your Router:
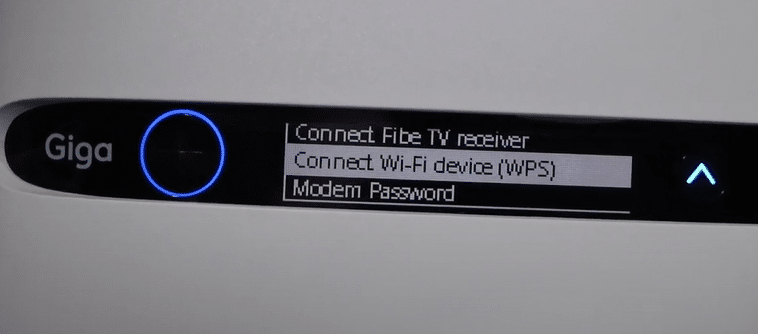
- Locate the WPS button on your Wi-Fi router. It might be labeled with a specific symbol or the acronym “WPS.”
- Press and hold the WPS button for approximately 3 seconds (consult your router’s user manual for the exact duration).
4. Verifying Connection on Your Printer:
- If your router has a display panel, you might see a message indicating a WPS device is connecting.
- On your printer’s screen, you should see a confirmation message or progress bar indicating the connection process.
5. Success and Next Steps:
- Once the connection is established, your printer’s screen will likely display a wireless signal icon.
- You can now exit the setup menu on your printer.
Congratulations! Your Epson WorkForce WF-7310 printer is now connected to your Wi-Fi network via WPS.
Adding the Printer to Your Devices:
With your printer successfully connected to Wi-Fi, you can proceed to add it to any device you wish to print from, such as laptops, tablets, or smartphones. The specific steps for adding the printer will vary depending on your device’s operating system.
Troubleshooting Tips:
- Double-Check WPS Button: Ensure you’re pressing the correct button on your router labeled “WPS” or with a similar symbol.
- Restart Devices: Sometimes, a simple restart of your printer and router can resolve connectivity issues.
- Consult User Manuals: Refer to the user manuals for both your Epson WorkForce WF-7310 printer and your Wi-Fi router for specific troubleshooting steps related to WPS setup.
Additional Notes:
- If your Wi-Fi router doesn’t have a WPS button, you can still connect your printer using the traditional method that involves entering your network name (SSID) and password on the printer’s control panel.
- WPS security features might vary depending on your router model. Consult your router’s user manual for details.
FAQ:
Q: My router doesn’t have a WPS button. What can I do?
A: If your router lacks a WPS button, you can still connect your Epson WorkForce WF-7310 printer using the traditional Wi-Fi setup method. This method involves entering your network name (SSID) and password directly on the printer’s control panel. Refer to your Epson user manual for detailed instructions.
Q: Is WPS secure for Wi-Fi connections?
A: WPS generally uses robust encryption methods. However, some older WPS implementations might have security vulnerabilities. If security is a major concern, consult your router’s user manual for WPS security settings.

