Imagine ditching printer cables and embracing the convenience of wireless printing. This comprehensive guide empowers you to connect your Epson WorkForce WF-7310 printer to your Wi-Fi network, unlocking the freedom to print from virtually anywhere within your home or office.
Table of Contents
Prerequisites for Connecting Your Epson WorkForce WF-7310 to Wi-Fi
Before embarking on your Wi-Fi setup journey for your Epson WorkForce WF-7310 printer, here’s a checklist of essential prerequisites:
Hardware:
- Epson WorkForce WF-7310 printer: This guide assumes you have this specific model.
- Wi-Fi router: An active and functioning Wi-Fi router with internet connectivity is necessary.
- Power source: Ensure your printer is plugged into a functioning power outlet.
Software:
- User Manual: Having your Epson WorkForce WF-7310 user manual on hand is highly recommended. It provides detailed instructions and troubleshooting tips specific to your model. You can usually find the user manual online on the Epson website or as a physical copy included with your printer.
Network Information:
- Wi-Fi network name (SSID): This is the name of your Wi-Fi network that your devices connect to. It’s typically case-sensitive.
- Wi-Fi network password: The password you use to connect your devices to your Wi-Fi network. This is also case-sensitive.
Optional:
- Mobile device (for mobile printing setup): If you plan to print directly from your smartphone or tablet, you might need a compatible Epson mobile printing app downloaded and installed on your device. These apps are usually available for iOS and Android devices.
Why Wi-Fi Setup?
Wi-Fi connectivity eliminates the need for a physical cable connection between your printer and computer. This offers a multitude of benefits:
- Enhanced Flexibility: Print from any Wi-Fi enabled device, including laptops, tablets, and smartphones, without physically connecting to the printer.
- Streamlined Sharing: Share your printer with multiple devices on your network, allowing everyone to print conveniently.
- Simplified Placement: Position your printer in the most optimal location without cable restrictions.
Understanding Wi-Fi Setup Methods
The Epson WorkForce WF-7310 offers several methods for establishing a Wi-Fi connection. This guide focuses on the most user-friendly option: the Wi-Fi Setup Wizard.
Connecting via Wi-Fi Setup Wizard
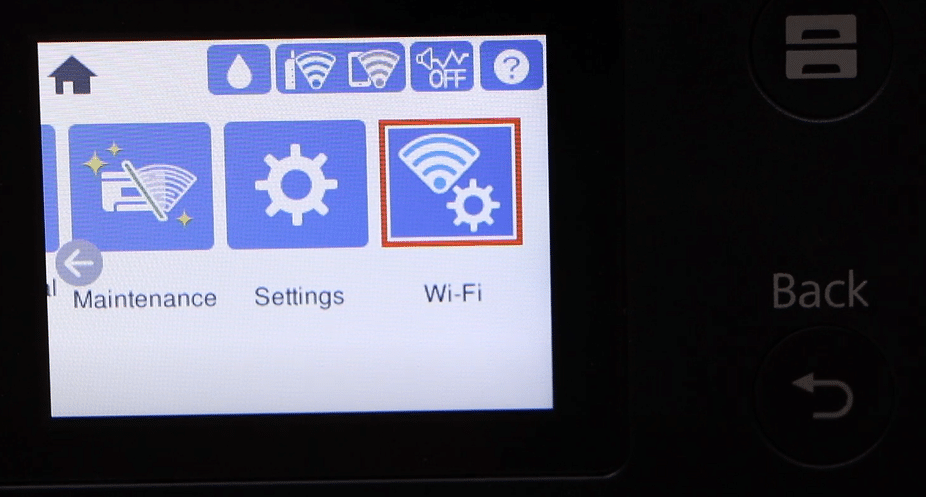
1. Power Up and Access the Control Panel:
- Turn on your Epson WorkForce WF-7310 printer.
- Locate the control panel on your printer. This is typically a button panel with an LCD screen displaying menus and options.
2. Navigate to Wi-Fi Settings:
- Use the arrow buttons on the control panel to scroll through the menu options.
- Look for the “Wi-Fi” or “Wireless” option and press “OK” to select it.
3. Choose “Router” and Initiate the Wizard:
- You might see multiple options within the Wi-Fi menu. Select “Router” as this option utilizes your existing Wi-Fi network for printer connectivity.
- On the following screen, locate “Wi-Fi Setup Wizard” and press “OK” to initiate the guided setup process.
4. Select Your Wi-Fi Network:
- The printer will scan for available Wi-Fi networks in your vicinity.
- Identify your home or office Wi-Fi network name (SSID) from the list displayed on the printer’s screen.
5. Enter Your Wi-Fi Password:
- Use the on-screen keypad or navigation buttons to enter your Wi-Fi network password accurately. This password is typically case-sensitive, so ensure you enter uppercase and lowercase letters correctly.
6. Connect and Confirm:
- Once you’ve entered the password, press “OK” to initiate the connection process.
- The printer will attempt to connect to your Wi-Fi network. This might take a few moments.
7. Verify Successful Connection:
- After a successful connection, the printer’s control panel should display a confirmation message or a wireless network icon indicating a stable connection.
8. (Optional) Adding Devices for Wireless Printing:
- Depending on your printer model, you might have an option to configure additional devices for wireless printing. Consult your user manual for specific instructions on this step.
Congratulations! Your Epson WorkForce WF-7310 is now connected to your Wi-Fi network, ready for wireless printing from any compatible device.
Troubleshooting Tips
- Double-Check Network Details: Ensure you’ve entered the correct Wi-Fi network name (SSID) and password during the setup process.
- Restart Devices: Sometimes, a simple restart of your printer and Wi-Fi router can resolve connectivity issues.
- Check Router Settings: Some routers might have security features like MAC address filtering enabled. If your printer fails to connect, consult your router’s manual or contact your internet service provider (ISP) for assistance with these settings.
- Consult the User Manual: Your Epson WorkForce WF-7310 user manual provides detailed instructions and troubleshooting tips for Wi-Fi setup.
Additional Methods (Advanced Users)
The Epson WorkForce WF-7310 might offer alternative methods for Wi-Fi setup, such as WPS (Wi-Fi Protected Setup) or manual configuration through the printer’s web interface. These methods are generally recommended for advanced users who are comfortable with network settings. Refer to your user manual for detailed instructions on these methods.
FAQ
Q: Can I connect my Epson WorkForce WF-7310 to a mobile device for Wi-Fi printing?
A: Absolutely! Epson offers mobile printing apps available for iOS and Android devices. Once your printer is connected to your Wi-Fi network, you can download and install the compatible app to enable printing directly from your smartphone or tablet.
Conclusion
Now you should be able to connect your Epson WorkForce WF-7310 to your Wi-Fi network and unlock the benefits of wireless printing. Remember, the user manual for your specific printer model is a valuable resource for detailed instructions and troubleshooting steps. Embrace the freedom and flexibility of wireless printing, and enjoy a more streamlined printing experience!

